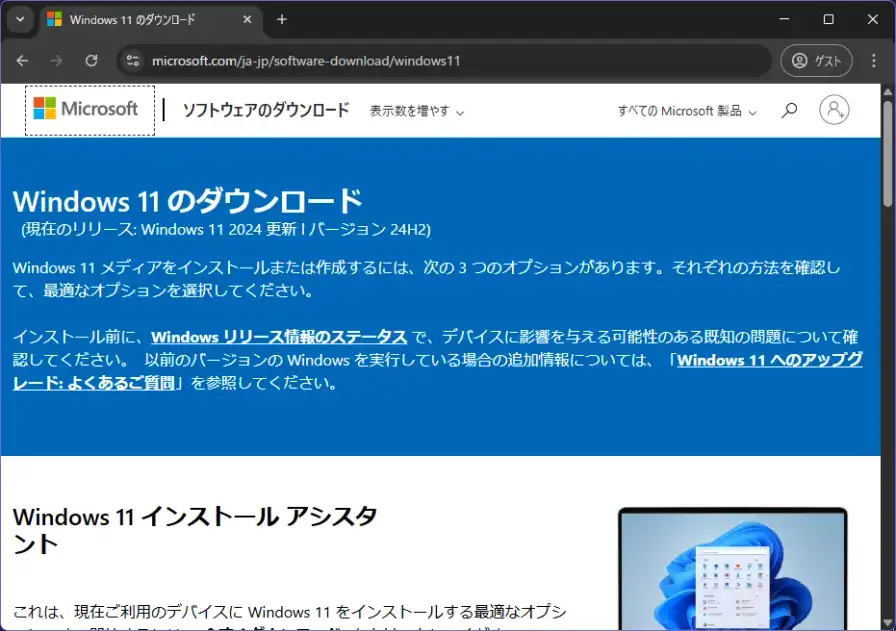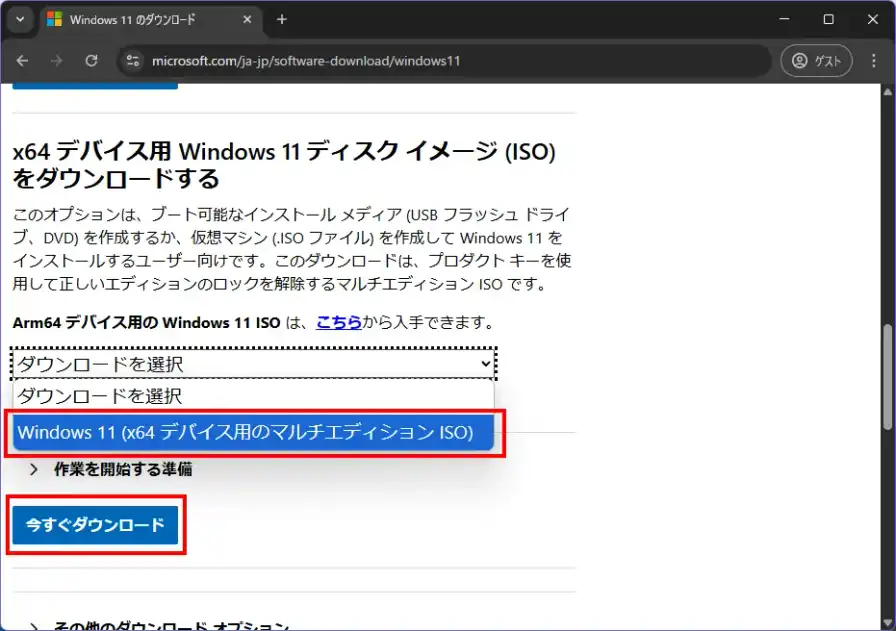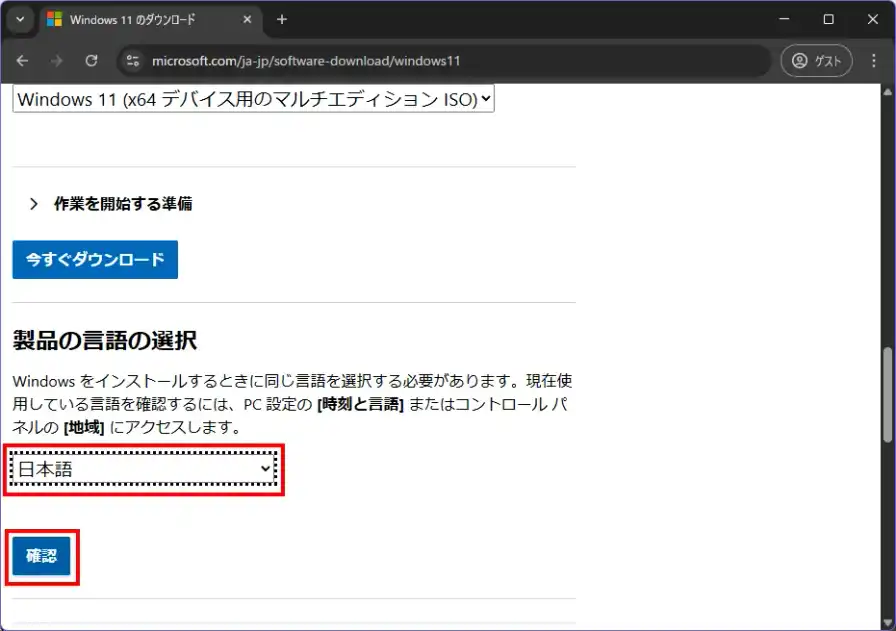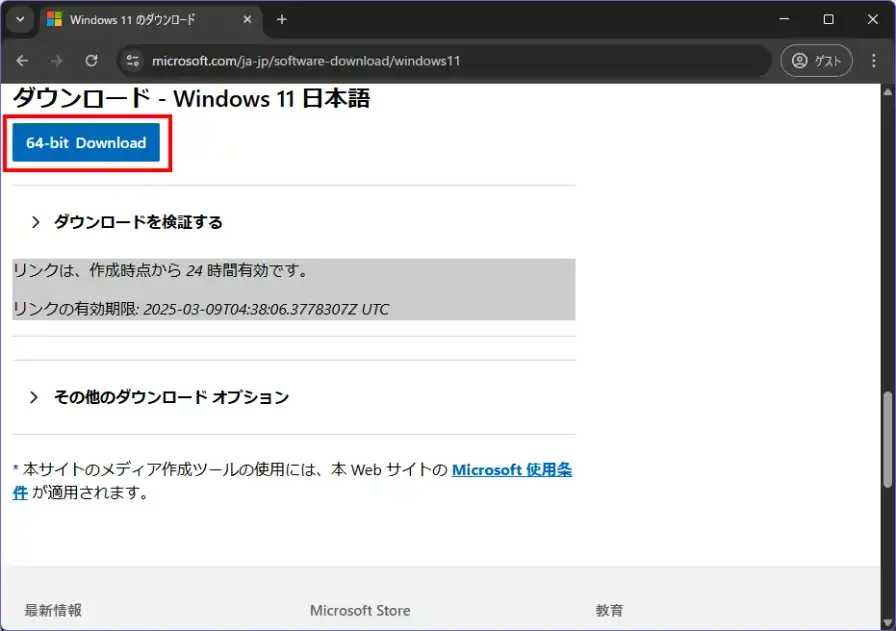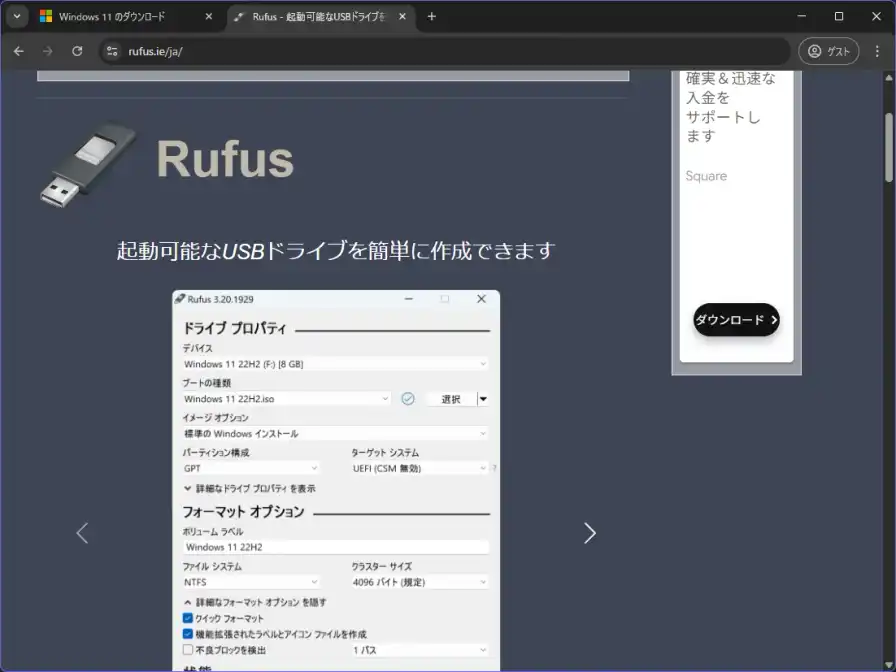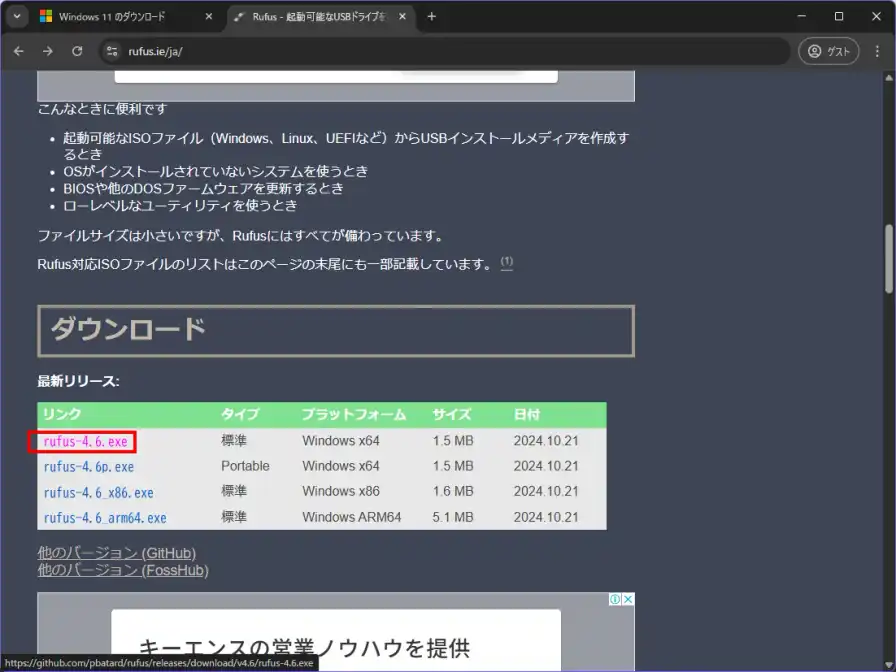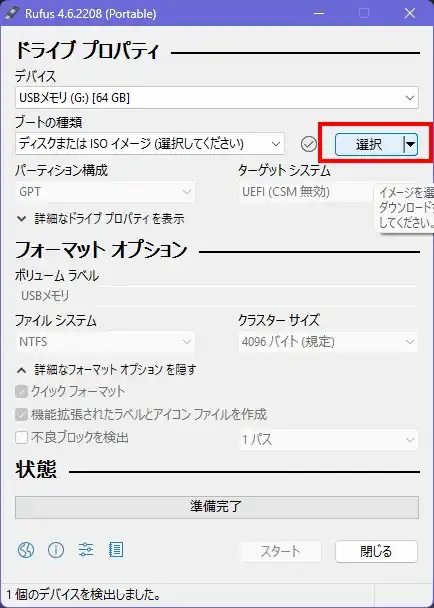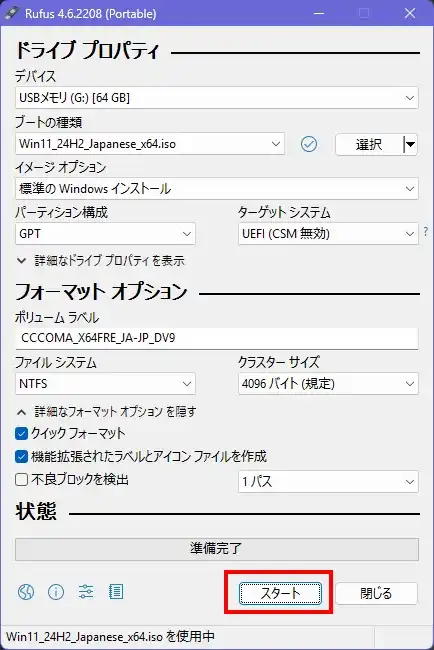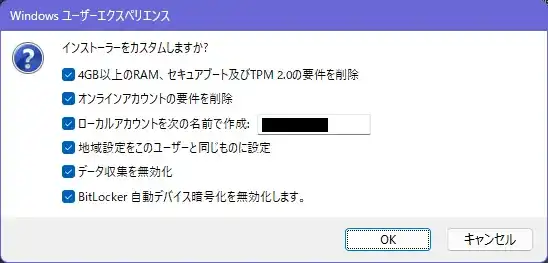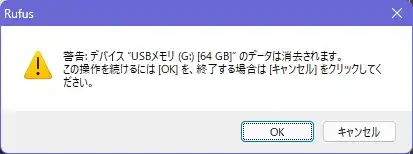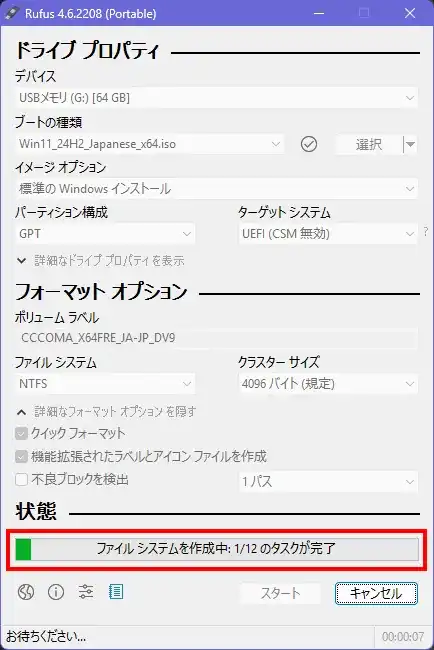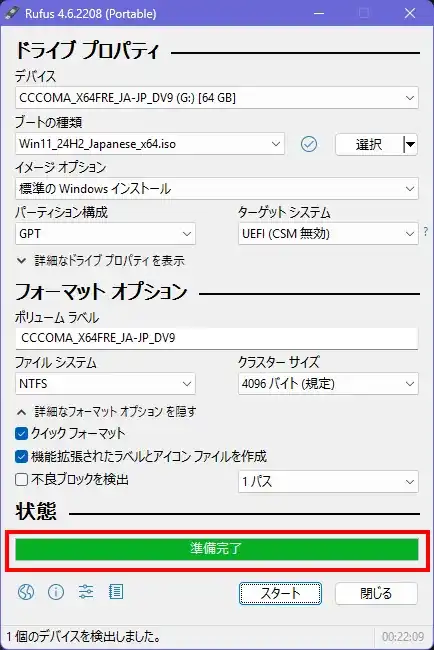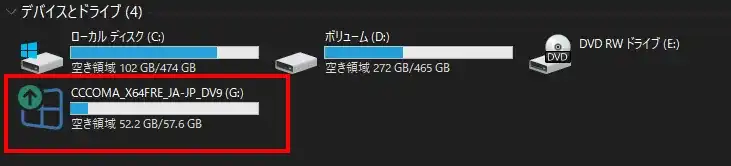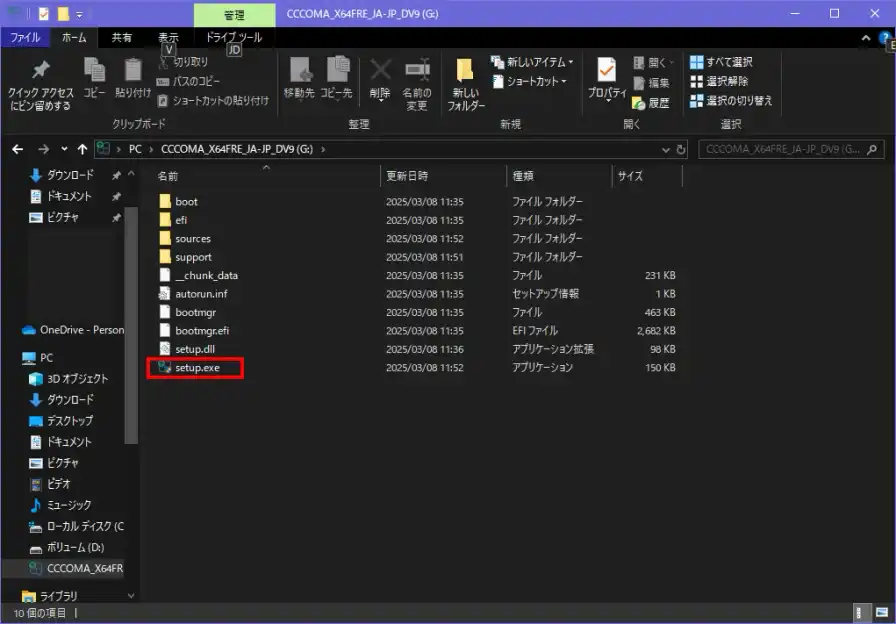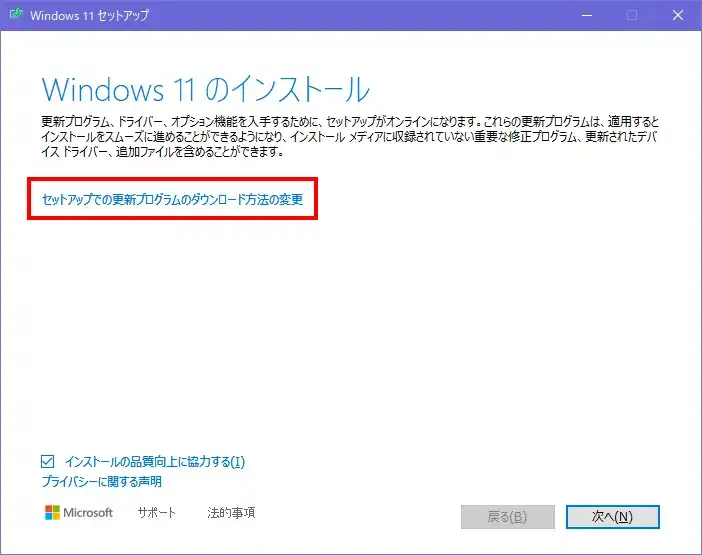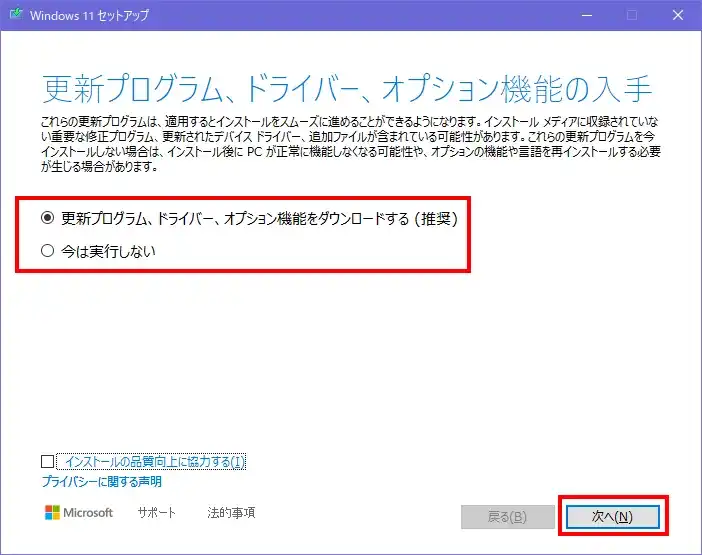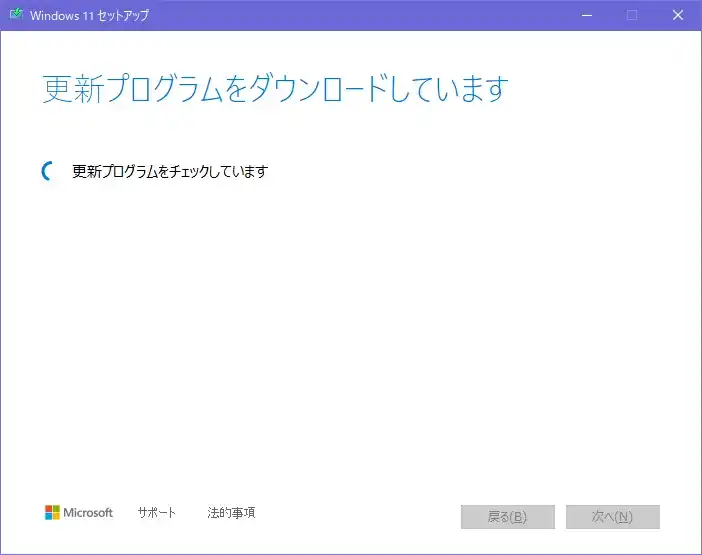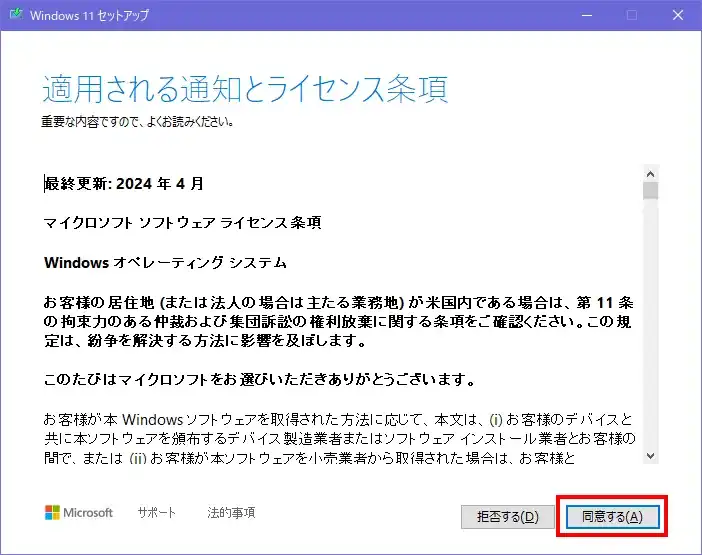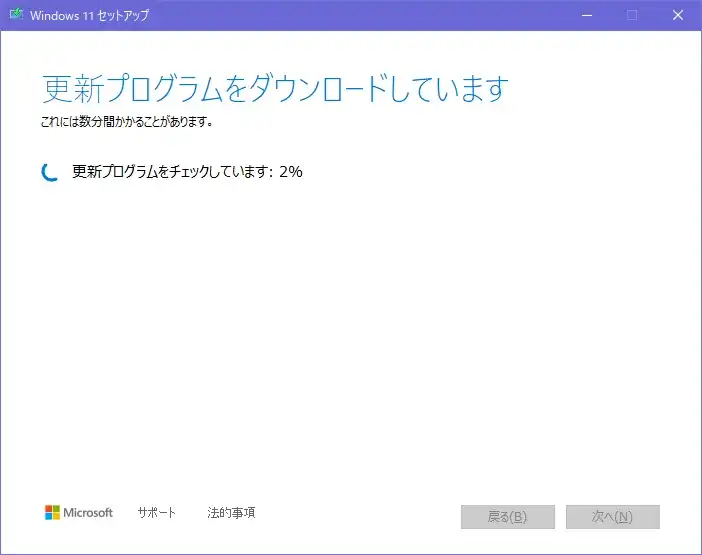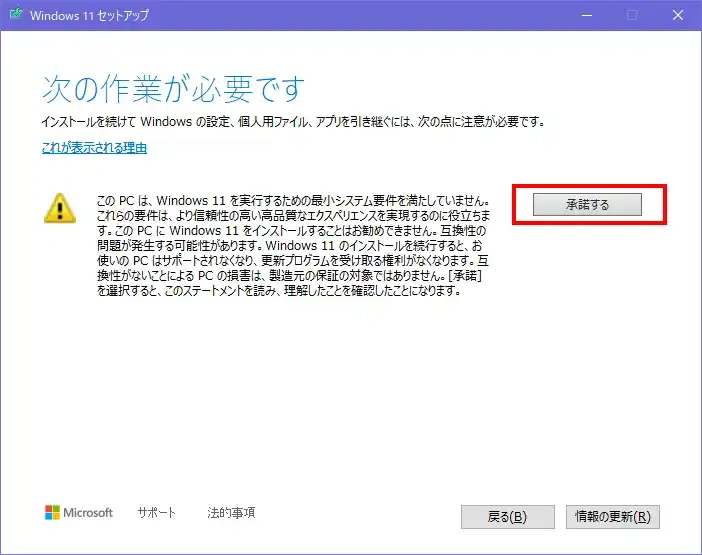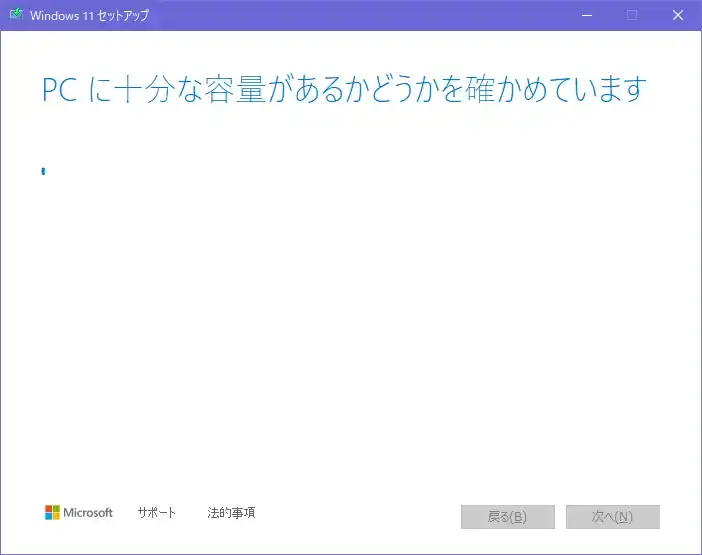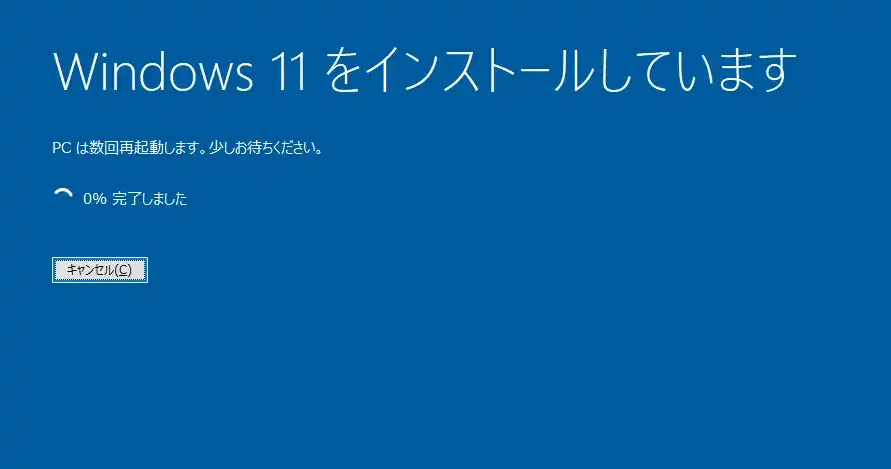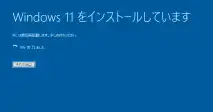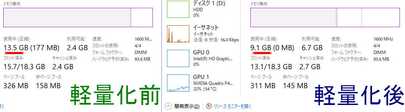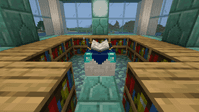Windows10サポート終了とWindows11無償アップグレードの対応について
2025年10月14日でサポート終了を迎えるWindows10。
前回の記事から変わらず、筆者のPCは2025年2月を終えてもまだ、Windows10のまま。
Win10からWindows11への無償アップグレードが終了するかもしれないという匂わせも漂う昨今1、 またアップグレード要件を満たさないPCのアップグレード手段を無くす方向性のような対応も見られるなど、いよいよWin10ユーザーにとって危機感が募る状況となって参りました。
- なお、お使いのWindows10PCがMicrosoftが定めるWindows11アップグレード要件を満たすかどうかは、正常性チェックという公式のツールにて確認することができます。
要件の文言や記事などで調べるより、このツールを使用したほうが正確でかつ素早いと思われます。
そんな状況である2025年3月のさなか、CPUが古すぎて要件を満たさない筆者のPCをアップグレードした報告および手段のシェアとして、この記事を残します。
取り巻く状況に応じてアップグレード可能かどうか、また手段などが移り変わるものなので、旬のあるネタだと承知の上でお読みください。
また、あくまでもいちユーザーの検証例であり、必ず成功することを保証するものではないことを予めご了承ください。
インストール用のUSBメモリを作成する
Windows11インストーラーのダウンロード
Win11へのアップグレード要件を満たさない場合、まずWin11のインストーラーをダウンロードする必要があります。
Microsoft公式のサイトにアクセスします。
下にスクロールしていき、【x64デバイス用Windows11ディスクイメージ(ISO)をダウンロードする】という見出しの部分にある【ダウンロードを選択】のドロップダウンメニューから【Windows11(x64デバイス用のマルチエディションISO)】を選択し、その下にある【今すぐダウンロード】ボタンをクリックします。
少し待たされた後、【製品言語の選択】という部分が出現しますので、ドロップダウンメニューからお使いになる言語を選び、【確認】ボタンをクリックします。
少し待たされた後に出現する【64-bit Download】ボタンをクリックします。
あとは、ダウンロードの完了を待ちましょう。
Rufusの入手
上記項目でダウンロードするWindows11のインストーラーは、通常ではアップグレード要件を満たさないPCに対して使用することはできません。
これを使用できるようにする手段として、今回はRufusというソフトを活用します。
RufusはWindowsに限らず、OSインストール用のUSBメモリを作成するための定番ツールです。
筆者もLinuxのインストールなどで、業務でもプライベートでも時々お世話になっています。
このRufusの最近のバージョンが、Win11用のアップグレード要件チェックを回避する手段を織り込んだインストーラーを作成する機能を備えているのです。
まずはRufusのサイトにアクセスします。
下にスクロールしていき、ダウンロード欄から必要な種類を選んでダウンロードします。
多くの場合は一番上のものでよいでしょう。
Rufusでインストール用USBを作成する
Windows11インストーラーのダウンロードが完了してから、この先の工程へ進んでいきます。
ダウンロードしたrufus-X.X.exe(Xはバージョン番号。上記画像の例ならばrufus-4.6.exe)ファイルを起動します。
起動した画面の上部にある選択ボタンをクリックし、開いたダイアログでダウンロードしてあるWindows11のインストーラーファイル(筆者の場合だと Win11_24H2_Japanese_x64.iso)を選びます。
適切な設定を選択したうえでスタートボタンをクリックします。
筆者の場合、特に変更の必要性はありませんでした。
例えばお使いのPCのストレージがHDDの場合等、パーティション構成の調整が必要な場合があるでしょう。
この時表示されるチェックが特に重要です。
インストール要件チェック回避のためには、一番上は必ずチェックされている必要があります。
その他、WindowsとMicrosoftアカウントを関連付けていない場合は上から二番目のチェックも必要でしょう。
その他はどの程度必須か不明ですが、筆者は下記画像の通りすべてチェックした状態でインストールに成功しています。2
チェック項目の選択と警告を経て、インストールUSBの作成処理が開始されます。
画面下部の緑のバーが右端まで伸び切るのを待ちましょう。
Windows11をインストールする
この先の工程に進む前に、下記の注意書きをご一読ください。
- 注意!この先の工程は時間がかかります。
筆者の場合一時間程度で済みましたが、これはその人のPC状況やネット環境によって大きく左右され、また待ち時間が長いものの時々操作を必要とする部分があるため時々様子を見る必要があります。 またトラブルがあった場合の戻り工程、最悪の場合PCの復元が必要などのことを考えると、少なくとも半日程度は予定のない、ゆとりのある日にこの先の作業を実行することをお勧めいたします。
Rufusの処理が完了した後にエクスプローラーを開くと、元々のUSBメモリが見慣れぬ名前とアイコンになっているかと思います。
これで正常ですので、アイコンをダブルクリックしましょう。
その中の【setup.exe】ファイルをダブルクリックすると、インストール作業を開始することとなります。
起動した画面で、はじめに【セットアップでの更新プログラムのダウンロード方法の変更】をクリックします。
インストール中にWindowsアップデートなどを適用するかの選択肢が出現します。
通常は推奨項目でいいと思いますが、特別お急ぎの場合は【今は実行しない】のほうが作業は早く終わるかもしれません。3
更新を適用する場合でしょうが、まぁまぁ待たされます。
具体的には、簡単なお風呂掃除とトイレ掃除が出来たくらいでした。
ライセンスが出てくるため、同意して進みます。
なぜかもう一度、更新ダウンロードが入ります。
まぁまぁ待たされます。
具体的には、スマホでLINEマンガが2話読めたくらいでした。
【怠惰公子、努力の天才になる】も【先輩は男の子】もサイコーです。
なんだかビビる警告が出ますが、もとよりWin11のシステム要件を満たしていないPCなので仕方がないですね。
怖がり中がらも【承諾する】をクリックして進みます。
また待ち時間が…と思いきや、すぐ済みました。
インストールの準備が完了すると、このダイアログ表示になります。
【選択された内容は次のとおりです】の内容をきっちり見ましょう。
普通は画面にある【個人用ファイルとアプリを引き継ぐ】となっているかと思いますが、意図的でなくこの表記出なかった場合は要注意。
今まで使ってきたアプリや保存してきたファイルが消されないよう、【引き継ぐものを変更】をクリックして【個人用ファイルとアプリを引き継ぐ】になるようにしましょう。
なお、筆者の場合はもともとがWindows10Proだったため、画面ではWindows11Proとなっています。
ここは、例えばWindows10Home・Windows11Homeなど、それぞれの環境によって変わってくるでしょう。
問題なければ【インストール】ボタンをクリックして先に進めますが、ここからはほんとに後戻りができなくなります。4
先に進むと、真っ青な画面になるので一瞬ビビる人もいるかもしれませんが、これはこういうものではないのでご安心を。
ゆっくりお待ちください。
筆者の場合、お昼ご飯のワンパン納豆ペペロンチーノを作って食べて食器洗い機を回してもまだ待ちました。
パスタの作り方は主にYoutubeのファビオ飯チャンネルを参考にしています。
自動的に再起動が入った後、途中で一度Windowsのサインインを求められたので、Windows10と同じアカウントでサインインしました。
そのあと多少待った後、Windows11のデスクトップが無事起動しました!
事故なく、アップグレードが済んだようです。
アップグレード後について
はじめ、なぜかデスクトップ背景が真っ暗になっていましたが、Win10時に使用していた背景画像を指定しなおした後は問題ありませんでした。
ほかにも、今まで使ってもいなかったMicrosoftTeamsが自動起動してきたりはしましたが、いまのところ問題なくこの記事を執筆するのに使用できています。