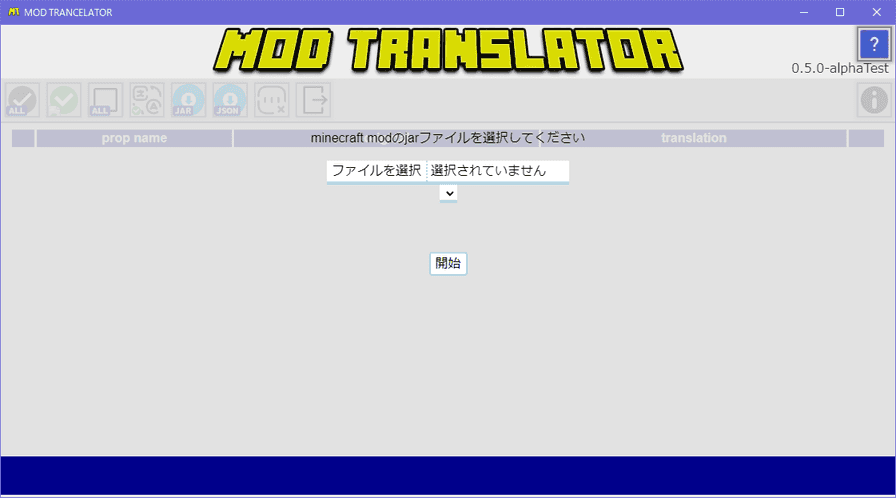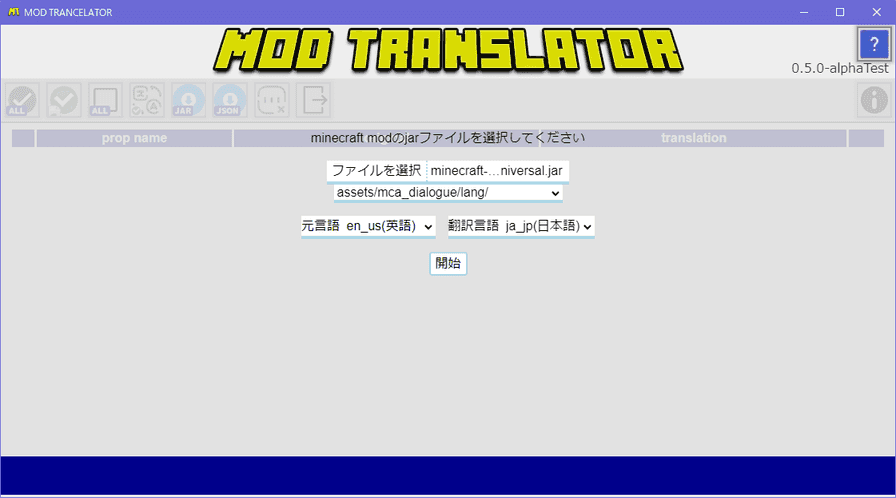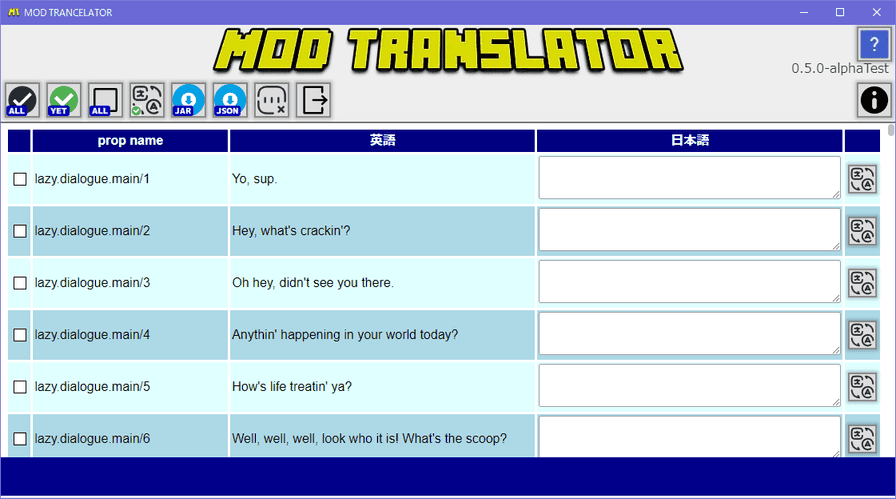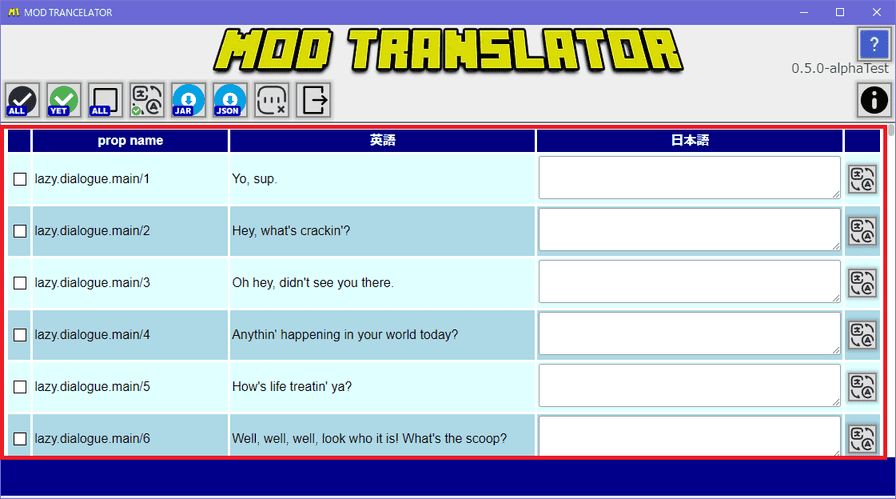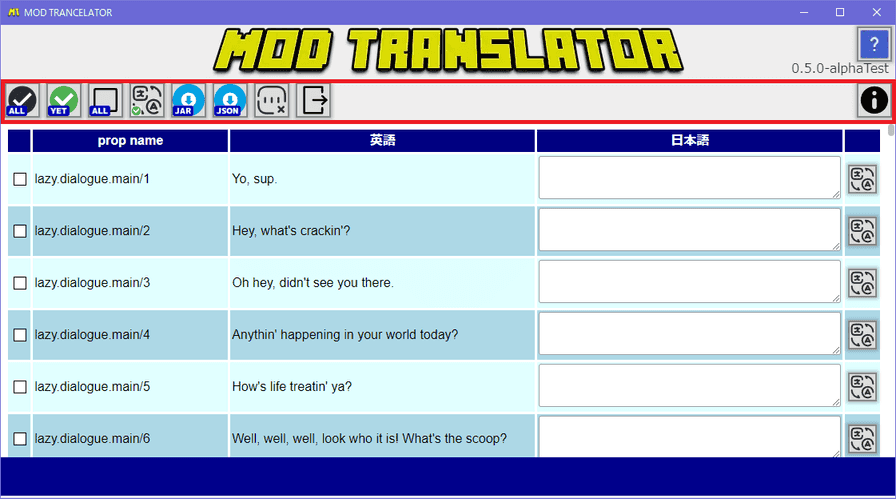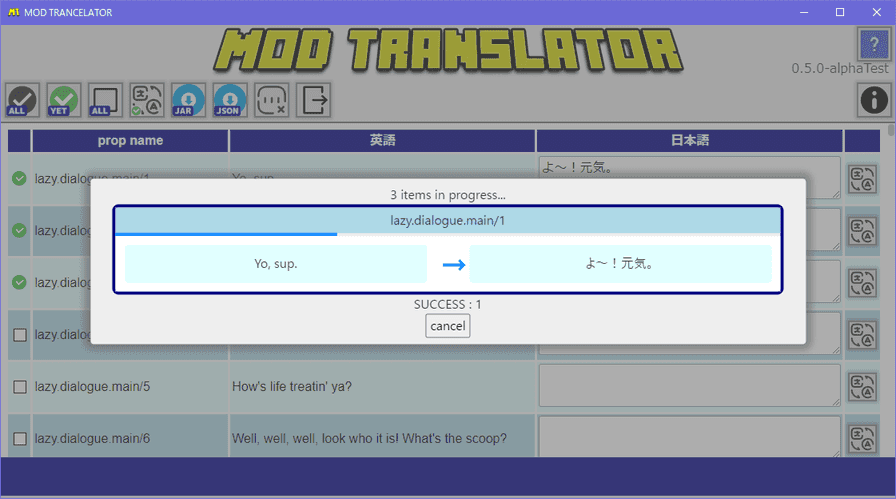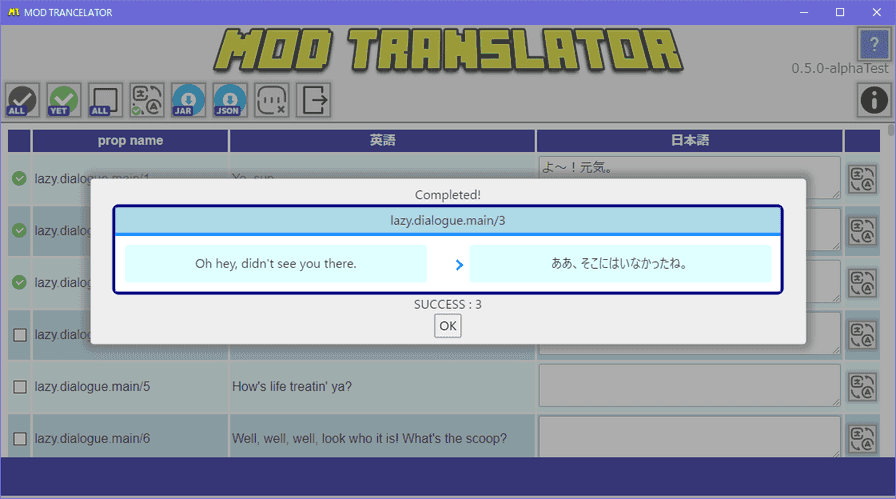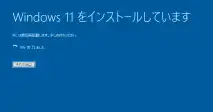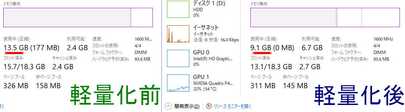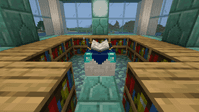はじめに
当サイトで公開中のMOD TRANSLATORは、Minecraft JAVA Edition ver 1.13 以降対応のForege用Modを翻訳するツールです。
この記事では、ブラウザ版のAPI作成完了後の起動時、またブラウザ体験版での使い方を説明します。
ブラウザ体験版はこちらから、 正規のブラウザ版利用方法はこちらから確認可能です。
α版制限事項
当アプリは記事アップデート現在、試験運用中のアルファ版です。
動作が不安定である可能性と、当記事の説明がアップデートに追い付いていない場合があることを、あらかじめお詫びします。
具体的な機能制限につきましては、こちらの説明をご覧ください。
なお、アルファ版制限事項として記載されている内容については鋭意開発中としか答えようがないため、問い合わせには返答しません。
ご了承ください。
ファイル・言語選択画面
アプリを起動した際、有効なGoogleアカウントの設定が正しく済んでいれば、下記画像のような画面が表示されます。
この画面では、翻訳するModファイルの選択と、選択したファイルの翻訳に関しての各種設定を行います。
【ファイルを選択】ボタンをクリックし、開いたダイアログから翻訳したいModファイルを選びます。
- 当ヘルプ執筆現在、当アプリが対応するファイルは、Minecraft JAVA Edition ver.1.13以降に対応した、ForgeModとなります。
- また、これらの要件に対応するModの中にも、内部の言語情報が標準的なJSON形式言語ファイルとなっていない場合があります。
- この場合、当アプリで翻訳することはできません。
ファイルを選択したら、ファイル内容を読み込み、言語ファイルが格納されたフォルダを検出し、ファイル選択ボタンすぐ下のドロップダウンリストにフォルダパスを表示します。
- ドロップダウンリストのフォルダは、複数である可能性があります。
- この場合、いずれか一つのフォルダの言語ファイル内容を翻訳することとなりますので、リストから翻訳するフォルダを選択します。
- また、翻訳結果保存後に別フォルダを改めて翻訳することができます。
フォルダパスを表示したドロップダウンリストの下には、翻訳元となる言語を選択するドロップダウンリストと、翻訳後の言語を選択するドロップダウンリストが表示されます。
翻訳元の言語は、Modであらかじめ言語内容が存在している言語全てが、リストに記載されています。
それぞれのリストから、翻訳元及び翻訳先の言語を選択します。
すべて選択したのち、開始ボタンをクリックすると、このファイル・言語選択画面はフェードアウトし、次項以降で説明するメイン画面となります。
メイン画面
選択したModファイルについての各設定を済ませ、開始ボタンをクリックするとメイン画面になります。
この画面では、翻訳処理や翻訳内容の修正、翻訳結果や結果を反映したModファイルの保存を行います。
メインテーブルについて
画面中央には、Mod内の言語情報が並ぶメインテーブルがあります。
チェックボックス
一括翻訳の対象にするかどうかのチェックボックスです。
チェックされている行は、メニューバーでの一括翻訳で翻訳する対象となります。
prop
Minecraft・Modローダーなどプログラム内部での、その行内容の名称となります。
プログラム内では、この名前を使って選択言語に応じた表示する言葉を呼び出しています。
翻訳元内容(ヘッダーには翻訳元言語名が表記されます)
ファイル・言語選択画面で選んだ、翻訳元言語でのpropの表示内容です。
Modの製作状況次第ですが、ある言語では存在するpropの表示内容が、他の言語ではまだ表示内容が存在しないケースは多々あります。
この欄が空欄というケースは多々ありますが、これはエラーや異常ではなく、元々表示内容が選択した言語ファイル内に存在しないということです。
翻訳実行時は、propごとにこの項目の内容を翻訳します。
翻訳後内容(ヘッダーには翻訳先言語名が表記されます)
ファイル・言語選択画面で選んだ、翻訳先言語でのpropの表示内容です。
翻訳処理の結果がここに入ります。
また、翻訳先言語についての言語ファイルが元々Modに存在した場合、メイン画面移動時はもともとのModでの翻訳先言語内容がここに表示されます。
翻訳結果をここで編集できます。
翻訳ボタン
クリックすると、その行の翻訳元内容を、翻訳先言語に翻訳します。
翻訳処理中の動作は、こちらで説明します。
メニューバーの各ボタンについて
メイン画面上部には、各種機能を呼び出すボタンが並んでいます。
1. 全選択ボタン
一括翻訳対象として、全行のチェックボックスをチェックします。
2. 未翻訳行選択ボタン
一括翻訳対象として、翻訳後内容が空欄であるすべての行のチェックボックスをチェックします。
3. 選択全解除ボタン
チェックされているすべてのチェックボックスのチェックを解除します。
4. 一括翻訳ボタン
チェックボックスがチェックされているすべての行の翻訳元内容を一度に翻訳先言語に翻訳します。 翻訳処理中の動作は、こちらで説明します。
5. Modファイル(JARファイル)保存ボタン
翻訳内容を反映した状態で、Modファイルを再構成して保存します。
保存したファイルは、元のModファイル同様にMinecraftで利用することができます。
保存時の操作は、こちらで説明します。
6. 言語ファイル(JSONファイル)保存ボタン
翻訳内容を反映した状態で、Mod開発等で言語ファイルとして使用することができるJSONファイルとして保存します。
保存したファイルは、Modの言語ファイルとして利用できます。
Mod開発者向けの機能です。
保存時の操作は、こちらで説明します。
7. エラー行報告ボタン
最後に行った一括翻訳で、翻訳処理がエラーとなったprop一覧を取得できます。
8. ファイル選択画面に戻るボタン
現在の翻訳作業を終了し、ファイル・言語選択画面に戻ります。
各保存ボタンで保存していない限り、翻訳・編集した内容は失われます。
9. アプリ情報ボタン
アプリ内容にかかわる、各種クレジット・ライセンス表示画面に移動します。
閉じるボタンでメイン画面に戻ることができます。
翻訳処理ダイアログ
翻訳処理中は、他の操作で処理がおかしくならないよう、翻訳経過を表示するダイアログが表示され、翻訳キャンセル以外できない状態になります。
翻訳APIの連続使用制限があるため、一括翻訳時は一つの翻訳処理完了ごとに約1.2秒程度の休止処理が入ります。(翻訳処理そのものにかかる時間とは別です)
翻訳対象の翻訳がすべて終わるまではCancelボタンが表示されます。
Cancelボタンをクリックした場合、翻訳リクエストが発信された翻訳処理を最後に一括翻訳が中断され、メイン画面に戻ります。
翻訳対象の翻訳がすべて完了すると、CancelボタンはOKボタンに変化します。
OKボタンをクリックし、メイン画面に戻ることができます。
保存処理
Modファイル保存ボタンをクリックすると、Modファイルの再構築が行われます。 Modファイルの内容によっては長時間の場合もありますので、マウスポインターが正常に戻り、ダイアログが表示されるまでお待ちください。
保存準備が整うと、ファイル保存ダイアログが表示されます。
ファイルの保存先を指定し、保存してください。
ModやJSONのファイル名を変更することは可能ですが、名前を変更したファイルで動作するかは全く検証していませんので、ご了承ください。
アプリ終了
ウィンドウを閉じるボタンで、アプリを終了します。
自動保存や、閉じる前の確認動作はありませんので、保存してから閉じるよう気を付けてください。
最後に
以上でMOD TRANSLATORの操作説明を終わります。
不明な点や、アルファ版制限事項として告知している内容以外での不具合は、このページ下部のコメント欄から報告していただけると助かります。
なお、有用な情報に絞って共有する観点から、修正済みの不具合報告や制限事項として告知済み内容についてのコメント・ヘルプを読めばわかる質問等は、製作者の判断で削除いたします。
コメントされる方は、ご理解いただいたうえでコメントを行ってください。